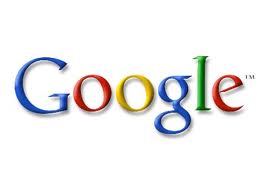一、登入classroom方式:
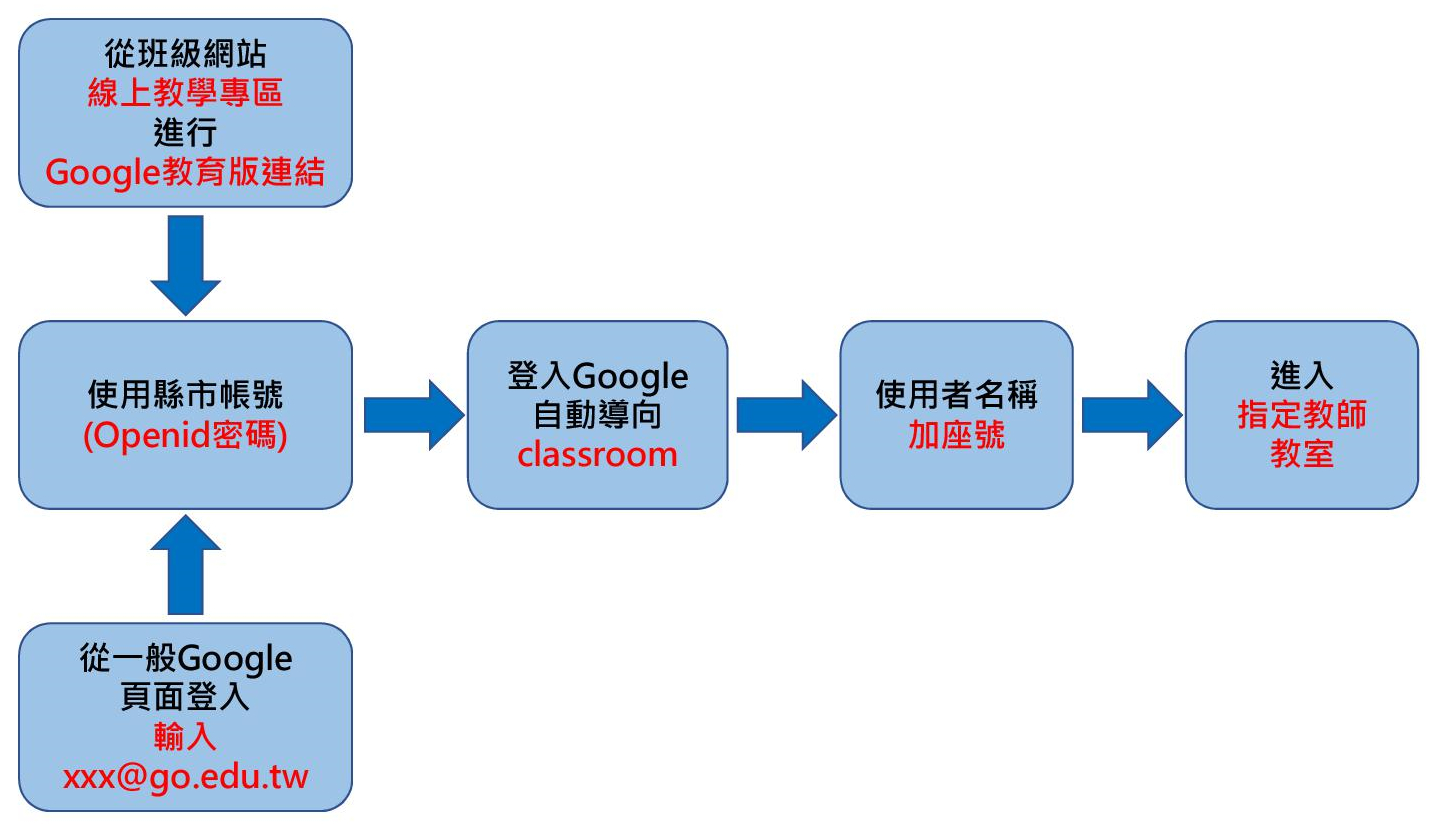
|
方式一:點選連結進入:
點選班上學習平台「線上教室登入」,系統會自動導到「教育雲端帳號登入」畫面。
|
|
|
方式二、在Google頁面,進行登入:
輸入完整的e-mail帳號:xxx@go.edu.tw
按「繼續」後,會自動連結到教育雲端帳號頁面。
※如果不知道自己e-mail帳號的話,建議使用方式一;在步驟七的紅框中可以知道e-mail帳號。
|
|
|
二、點選下方「使用縣市帳號登入」(OpenID登入)。
|
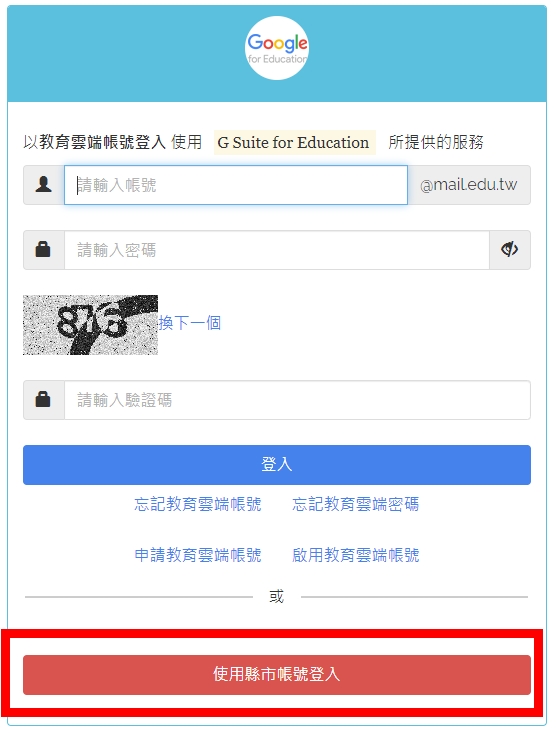 |
|
三、點選「高雄市」。
|
|
|
四、點選「學生登入」。
|
|
| 五、使用下拉式選單,選擇「區域」、「學校」、「年級」、「班級」、「座號」後,倒數第二格會自動出現帳號,再輸入密碼即可。 |
|
|
六、輸入正確密碼後,會跳出「姓名」及「 教育雲端帳號」
|
|
|
七、按下「我知道了」後,會出現驗證您的身分,按下「繼續」即可。 ※go的帳號在紅框中。 |
|
|
八、進入Google Classroom服務畫面後:
1.點選右上角「Google名字」。 2.點選「管理你的Google帳戶」。 |
|
|
九、修改使用者姓名:
1.左側欄位點選「個人資訊」。
2.在基本資訊的欄位點選「名稱」後,可修改姓氏及名字。
3.建議「姓」更改成「座號-姓」,方便在加入classroom後,老師能立即掌握學生的加入情形。
|
|
|
十、進入指定教師教室:
|
|
|
十一、如有尚未加入的課程,請回到「學習平台」頁面,分別按課程的Google classroom連結加入課程。
|
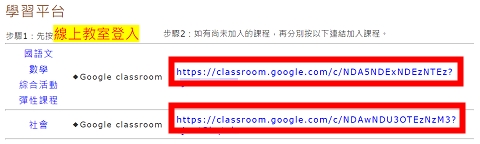 |
一、登入classroom方式:
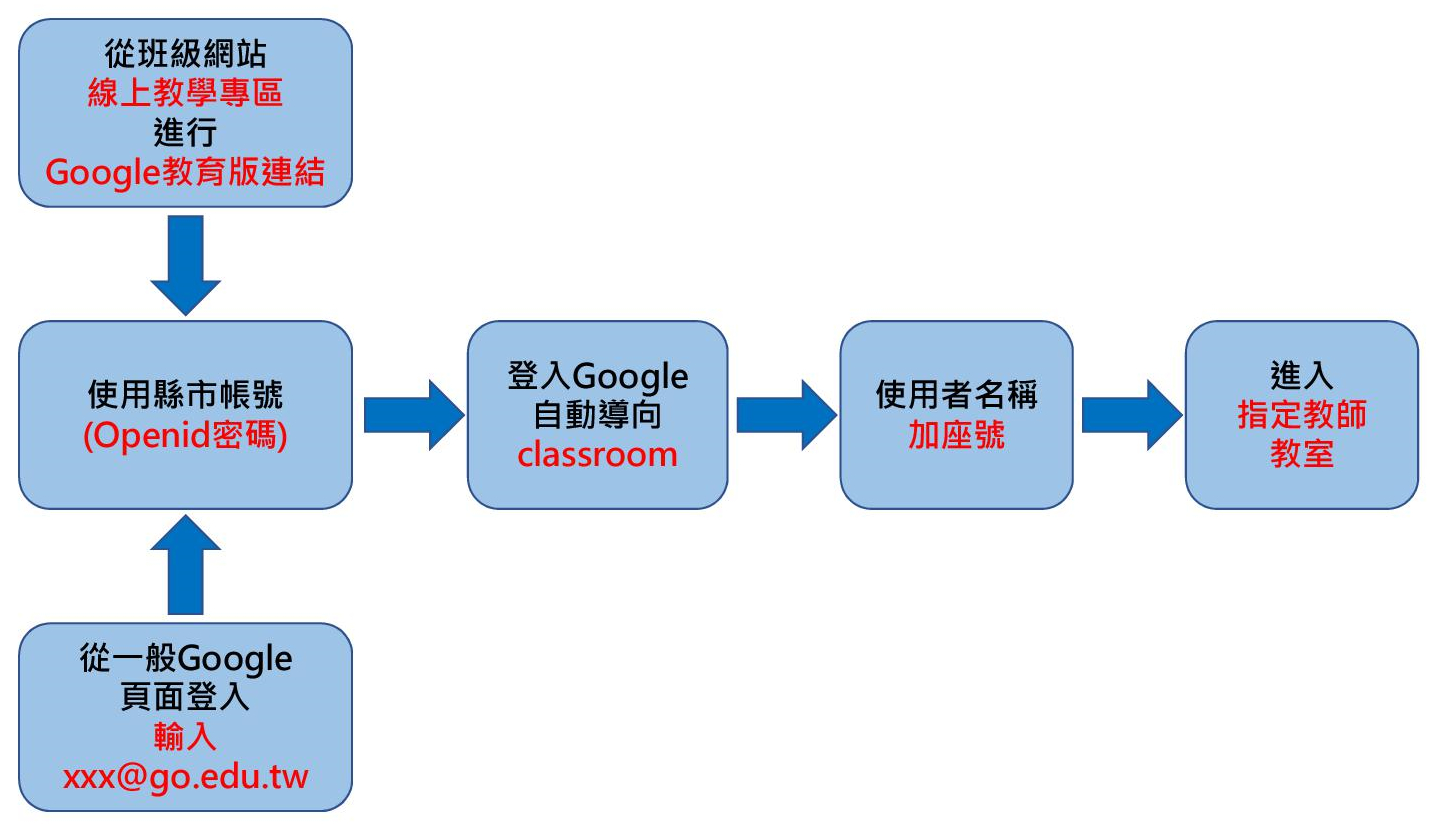
|
方式一:點選連結進入:
點選班上學習平台「線上教室登入」,系統會自動導到「教育雲端帳號登入」畫面。
|
|
|
方式二、在Google頁面,進行登入:
輸入完整的e-mail帳號:xxx@go.edu.tw
按「繼續」後,會自動連結到教育雲端帳號頁面。
※如果不知道自己e-mail帳號的話,建議使用方式一;在步驟七的紅框中可以知道e-mail帳號。
|
|
|
二、點選下方「使用縣市帳號登入」(OpenID登入)。
|
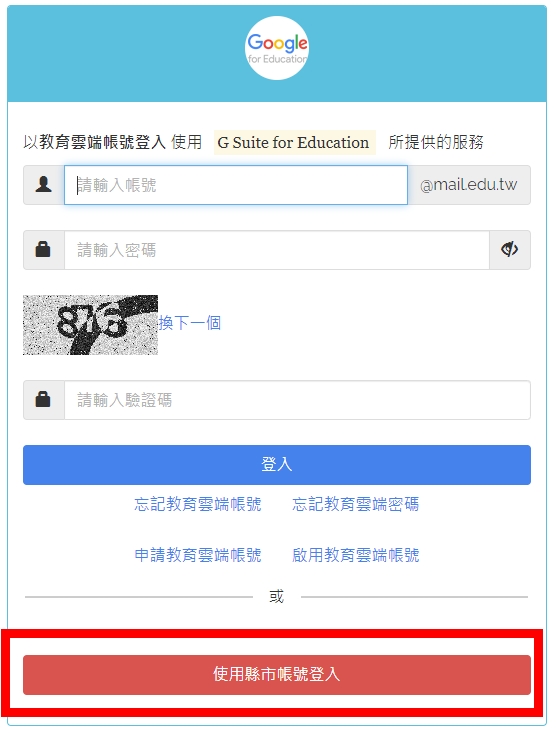 |
|
三、點選「高雄市」。
|
|
|
四、點選「學生登入」。
|
|
| 五、使用下拉式選單,選擇「區域」、「學校」、「年級」、「班級」、「座號」後,倒數第二格會自動出現帳號,再輸入密碼即可。 |
|
|
六、輸入正確密碼後,會跳出「姓名」及「 教育雲端帳號」
|
|
|
七、按下「我知道了」後,會出現驗證您的身分,按下「繼續」即可。 ※go的帳號在紅框中。 |
|
|
八、進入Google Classroom服務畫面後:
1.點選右上角「Google名字」。 2.點選「管理你的Google帳戶」。 |
|
|
九、修改使用者姓名:
1.左側欄位點選「個人資訊」。
2.在基本資訊的欄位點選「名稱」後,可修改姓氏及名字。
3.建議「姓」更改成「座號-姓」,方便在加入classroom後,老師能立即掌握學生的加入情形。
|
|
|
十、進入指定教師教室:
|
|
|
十一、如有尚未加入的課程,請回到「學習平台」頁面,分別按課程的Google classroom連結加入課程。
|
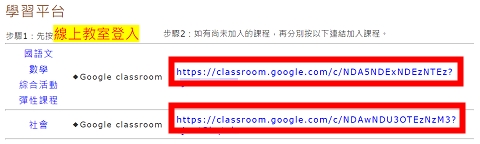 |