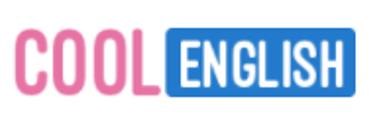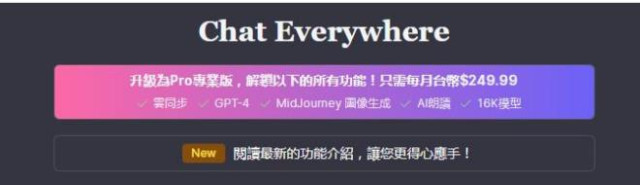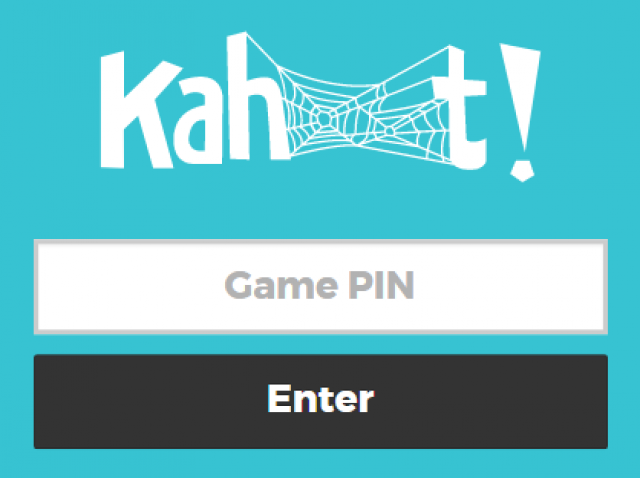| 發佈時間:2019-03-13 (更新:2024-12-19 16:13) | 發佈者:Anita0920 |
| 標題:小資族螢幕鏡射(Letsview+iPad iPhone投影)+混成教學 | |
iPhone & iPad投影到電腦端
1.桌機安裝 Letsview
2.桌機變wifi~MiWiFi(小米) MiWiFi-Windows程式 iPad和桌機同一個wifi
Google Meet 用以下方式,可鏡射iPad畫面和iPad聲音 可切換筆電畫面和iPad畫面,聲音也可收到
5Kplayer (無線投影)~Anita跑班時,發現比較不穩
Android 手機畫面投影 Windows 10 免接線、免 App、免網路
以下方式部分已修改
Apowersoft Anita校舍重建時跑班兩年,開學前先在各班教室安裝Apowersoft 還要買MiWiFi將教室的桌機連上無線AP(或用手機分享wifi) 老公幫忙測試好幾種軟體,發現Apowersoft免費又穩定,適合買不起Apple TV的小資族,或不想跑班帶Apple TV拔來拔去 建議每班找一個小幫手,上課前先開啟Apowersoft,老師進教室直接開iPad連網路+螢幕鏡射就可以上課,帶著iPad也不用登入一堆帳號密碼~
官方說明, 目前免費政策已修改,只限十分鐘
目前改用 Letsview ,效果也很好

不需登入,請選試用

桌機插上wifi分享器,即可和iPhone或 iPad選擇同網域
(筆電有無線網卡,則不需要wifi分享器)
1.jpg) 
iPhone或 iPad選螢幕鏡像輸出

必須和電腦同網域(wifi),即會出現Apowersoft

恭喜成功啦!

教室混成教學(線上+實體)
就是要用iPad上課(線上學生也可看到分享螢幕和聽到iPad聲音)
桌機進入meet~夥伴模式~分享螢幕畫面~你的整個畫面~分享系統音訊打勾~分享~開桌機聲音
若iPad 教師機先進入meet,則無法投影至大屏,學生端也無法聽到iPad分享螢幕的音訊; 大屏meet app無法螢幕鏡射,所以我將大屏顯示電腦端畫面~iPad 投影到桌機+兩台iPad進入meet 其實去年停課時使用Webex超方便,用iPad上課也有音訊,但今年學校建置Google Classroom,就直接使用meet,上課一項習慣拿iPad走來走去,切換Google Slide+班網+Class Dojo+Seesaw,終於試出iPad+meet也能混成啦!
最近常常遇到老師詢問用iPad&Meet App混成教學時,分享螢幕畫面失敗的狀況,造成教學上的困擾。#因為iPad在螢幕鏡像分享時,#沒有辦法提供訊號給Meet App做螢幕錄影畫面分享!
但是,平板上無線投影打開meet App,跟Meet App分享螢幕、透過電腦傳到投影機的畫面,#投影機的訊號源不一樣,#但平板畫面上長得幾乎一樣,很容易導致老師們用錯,而沒有辦法成功的用meet分享螢幕,因此特別做這個影片說明。
另外提供一個小技巧,如果meet分享螢幕,從電腦傳到投影機的畫面太小,可以在電腦meet畫面上,#釘選螢幕再切換全螢幕模式,投影機的畫面就可以放大一點囉!
● 混成_桌機+手機或平板.pdf | |